Dec 26, 2008
Babylon Mall New Year Sale!
Check out the New Year Sale on Babylon Mall! Lots of great vintage items on sale from Dec 26th to Jan 31, with new items being added all the time you never know what might be on sale today!
Nov 3, 2008
Party Time


It's Monday. The clocks have fallen back and darkness descended at 5pm. Until the 21st or 22nd of December things can only get worse (did I mention I hate winter?)
The solution? Party until March!
The dress pictured on the left is a 1930's Velvet Dress in a friendly size.
The dress on the right has a strategic combination of fabric and mesh. Very bombshell!
Nov 2, 2008
Sunday Shopping


The most expensive item on Babylon Mall today is this fabulous 1958 Christian Dior black wool coat. It is couture quality, made in France and is priced at $2500.
At the other end of the affordability spectrum, we have a large number of patterns. If you like to knit or sew then you'll appreciate patterns such as this great 2-piece suit.

Oct 25, 2008
Tip of the Day - The "Fab Scoop"
I thought I'd give everyone a tip about searching the Babylon Mall website. We have a feature called the "Fab Scoop", which basically is a service that does your searching for you, and then emails you when the item is found.
First you need is a free buyer account.
Then you just go to the Fab Scoop form, fill in your preferences, and wait to be notified.
While I'm here - don't forget to check out the mall's Vintage Halloween Sale - you still have until Friday to snag yourself a bargain!
First you need is a free buyer account.
Then you just go to the Fab Scoop form, fill in your preferences, and wait to be notified.
While I'm here - don't forget to check out the mall's Vintage Halloween Sale - you still have until Friday to snag yourself a bargain!
Oct 3, 2008
The sale is on!
The Vintage Halloween Sale is on! So far we have over 200 discounted items. Pick up some great vintage fall stuff, shop for your Halloween costume, or get a head start on some Christmas shopping. Come on by and see what's on sale before it's gone.
Sep 25, 2008
Vintage Halloween Sale!
At Babylon Mall we're ramping up for another sale. Join us for great vintage shopping from Oct 1 to Oct 31.
Shop for Halloween, Christmas, or just because.
Shop for Halloween, Christmas, or just because.
Sep 7, 2008
RSS Feeds for eVintage Society Members
So who hasn't heard of eVintageSociety.com already? If you haven't, you should head over there on the double!
Babylon Mall offers a banner exchange program with eVintage Society. Any eVintage member can have their 468w x 60h pixel banner displayed on the mall homepage. Mall sellers can have the images of their choice as long as they are 210w x 300h pixels. Just email your banners or images to support@babylonmall.com and tell me where to point if someone clicks on your photo. Banners and images must be exactly those dimensions listed (the software is very picky).
Babylon Mall also supplies an RSS feed which is displayed on the eVintage Society website. Mall sellers who are eVintage Society members should put the word 'evintagesociety' (all one word) anywhere in their listings. In the near future this will be the requirement for eVintage Society members to show up on the new RSS feed.
Babylon Mall offers a banner exchange program with eVintage Society. Any eVintage member can have their 468w x 60h pixel banner displayed on the mall homepage. Mall sellers can have the images of their choice as long as they are 210w x 300h pixels. Just email your banners or images to support@babylonmall.com and tell me where to point if someone clicks on your photo. Banners and images must be exactly those dimensions listed (the software is very picky).
Babylon Mall also supplies an RSS feed which is displayed on the eVintage Society website. Mall sellers who are eVintage Society members should put the word 'evintagesociety' (all one word) anywhere in their listings. In the near future this will be the requirement for eVintage Society members to show up on the new RSS feed.
Aug 31, 2008
RSS Feeds Update
The mall has had data feeds for some time now. You may recognize the icons from the mall pages:


We've just upgraded them to include an image with every item. After all - what's the point of shopping without a picture to look at? The main mall data feed as well as your individual store feeds now include images, and the feeds will look great on your blog.
Jun 9, 2008
Tutorial - USPS Shipping Calculator
When you create a new store the 2nd tab you go to is the shipping information about the store. If you would like to use the USPS shipping calculator, you would choose 'Yes' for the dropdown as shown in the image:
With a brand new store, you need to save the store before you will see all the different methods of shipping that USPS provides.
If you save your store, then go back and modify it, the shipping page will now look like this:
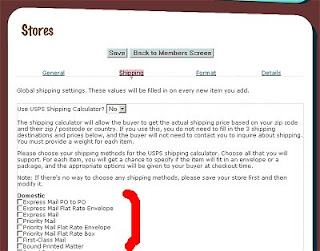
With a brand new store, you need to save the store before you will see all the different methods of shipping that USPS provides.
If you save your store, then go back and modify it, the shipping page will now look like this:
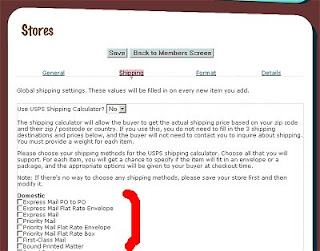
In order to use the shipping calculator, you must choose some domestic and international shipping methods that you will support. Keep in mind the weights of the types of items that you are likely to ship, and keep in mind that you may also need to support combined or bulk purchases, so choose shipping methods that will support the sizes of your items and several of your items all packed together, for both domestic and international shipping.
For example, if most of what you sell are sewing patterns that will fit in an envelope and you only choose flat rate envelope or first class mail, then if you get someone who wants to buy 25 patterns that are too heavy for the envelope or first class mail, they will have to contact you for shipping because they will get an error when they try to checkout.
In the example below, I have chosen flat rate envelope and first class mail, but I have tried to add a 100 lb item. Note that the lbs and ounces must be filled in even if they are zero. You can click the 'Test USPS Shipping Setup' button - note - I just fixed this button today. Your item and shipping info will get sent to the USPS server, and any errors or messages will be sent back and displayed under the button. In this case, we got an error saying:
ERROR: The USPS server says: Warning - The package weight cannot exceed 70 pounds.

For example, if most of what you sell are sewing patterns that will fit in an envelope and you only choose flat rate envelope or first class mail, then if you get someone who wants to buy 25 patterns that are too heavy for the envelope or first class mail, they will have to contact you for shipping because they will get an error when they try to checkout.
In the example below, I have chosen flat rate envelope and first class mail, but I have tried to add a 100 lb item. Note that the lbs and ounces must be filled in even if they are zero. You can click the 'Test USPS Shipping Setup' button - note - I just fixed this button today. Your item and shipping info will get sent to the USPS server, and any errors or messages will be sent back and displayed under the button. In this case, we got an error saying:
ERROR: The USPS server says: Warning - The package weight cannot exceed 70 pounds.

Another point to note - you should not use the shipping set up in your Paypal account profile if you want to use any of the shipping options on the Mall. Your setting should be as follows:
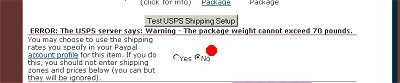
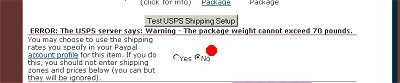
I set the weight of the item to 10 lbs and the price to $10. I go to preview the item and see this:
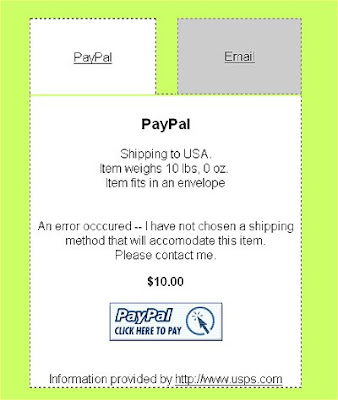
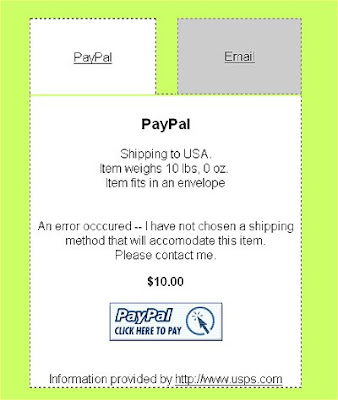
Oops - what happened? There are no shipping options listed and potential buyers are told to contact me. I guess neither flat rate envelope nor first class mail can hold a 10 lb item. I will go select some additional shipping methods on my 'modify store' page. In fact, I will choose most of them to make sure I can ship packages of differing sizes and weights:
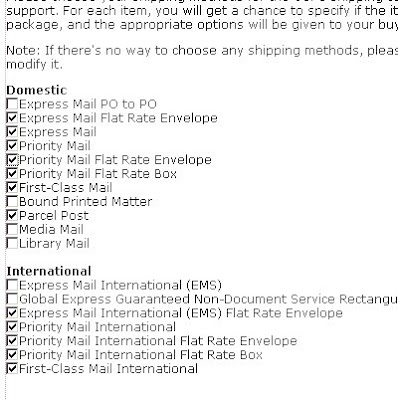
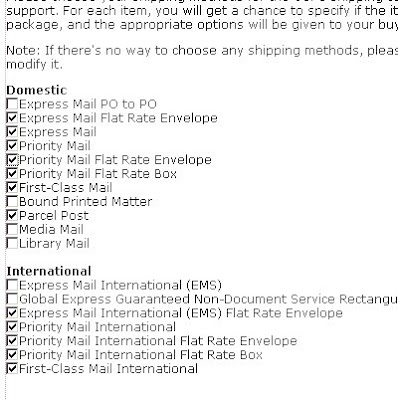
Now when I go back to view my item pretending I'm a buyer, I see this:
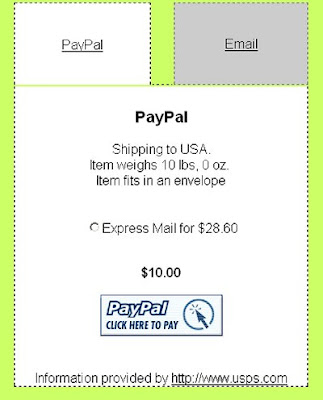
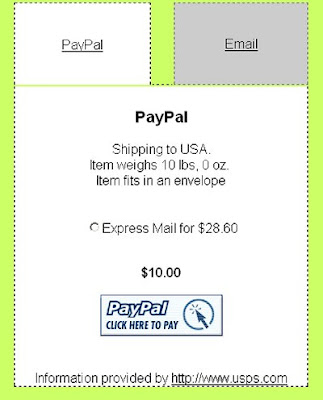
My buyer could now purchase this item.
A good rule is probably to select all the shipping items that you are eligible to do (most people probably can't send via Library Mail), and to check that your items show up ok both to domestic buyers and international buyers. You can do this by logging out of the mall. When you go to view an item you can select your country.
I hope this helps at least a little bit, please let me know if you have any specific questions.
A good rule is probably to select all the shipping items that you are eligible to do (most people probably can't send via Library Mail), and to check that your items show up ok both to domestic buyers and international buyers. You can do this by logging out of the mall. When you go to view an item you can select your country.
I hope this helps at least a little bit, please let me know if you have any specific questions.
Labels:
online payments,
selling,
setup,
shipping calculator,
tutorial
May 13, 2008
The May Sale
The Babylon Mall May Sale is almost at the halfway point. Many fabulous items have already been sold, and thanks to the participation of mall sellers there are over 700 items still on offer. Don't miss out - check out the sale today!
How do you display sold items on the home page?
On the modify store page there is a field that says: Display sold items?
Make sure this field is set to Yes.
Make sure this field is set to Yes.
May 1, 2008
Sale starts today!
The Babylon Mall May Sale is off to a roaring start with well over 400 great vintage items offered discounts that range from 5 to 50%. The sale will run for the entire month of May, to give sellers ample time to participate. But don't wait -- check out the sale today!
Apr 23, 2008
Tip of the Day - where are my items?
A question I get at times is "why don't my items show up?"
If your store is open, you need to mark each item as being "on sale". That doesn't mean your item will end up in some drastic price reduction, it just means your items will be listed when customers browse the mall.
If you are logged in to the mall, previewing your store will show you all of your items, even the ones not on sale yet. A good tip to check that everything is showing up ok, is to log out of the mall and view your store as a customer. If you can't see your items, neither can they.
If your store is open, you need to mark each item as being "on sale". That doesn't mean your item will end up in some drastic price reduction, it just means your items will be listed when customers browse the mall.
If you are logged in to the mall, previewing your store will show you all of your items, even the ones not on sale yet. A good tip to check that everything is showing up ok, is to log out of the mall and view your store as a customer. If you can't see your items, neither can they.
Mar 24, 2008
Dusting off the website cobwebs for a May Sale
Babylon Mall will be holding a sale for the whole month of May! Sellers may choose to participate in the sale by selecting the items to go in the sale, and a discount percentage that can vary from item to item.
You will see that 2 new columns have been added to your items page. The first column is a list of check boxes to let you select the items you want to include in the sale. The second column is the discount that is to be applied to the item's price. These changes are actually new enhancements to the code based on seller feedback, and were implemented to make marking your sale items easier.
You can select individual items, or use the 'Check All' button to select everything. You will still need to include the discount for each item. To save the checked items and discounts don't forget to click the 'Save Checked' button.
If you edit an individual item, you will also see two extra fields. These fields only show up when there is an upcoming sale, on the General tab of the modify item page. They show up right after the 'Price' field. They are the same fields you see on the items page. It's a little easier to edit them all at the same time on the items page than to have to edit each individual item, but you can do it whatever way you like.
During the sale - from May 1 to May 31, your item's prices will automatically be discounted on the listings pages.
Participation in the sale is voluntary for sellers, you may choose whether or not a sale is for you.
We have not held a sale on Babylon Mall since switching to the new software and website design, so if you find any "cobwebs" (aka glitches) at all, please let us know and we will do our best to dust them off ASAP!
You will see that 2 new columns have been added to your items page. The first column is a list of check boxes to let you select the items you want to include in the sale. The second column is the discount that is to be applied to the item's price. These changes are actually new enhancements to the code based on seller feedback, and were implemented to make marking your sale items easier.

You can select individual items, or use the 'Check All' button to select everything. You will still need to include the discount for each item. To save the checked items and discounts don't forget to click the 'Save Checked' button.
If you edit an individual item, you will also see two extra fields. These fields only show up when there is an upcoming sale, on the General tab of the modify item page. They show up right after the 'Price' field. They are the same fields you see on the items page. It's a little easier to edit them all at the same time on the items page than to have to edit each individual item, but you can do it whatever way you like.

During the sale - from May 1 to May 31, your item's prices will automatically be discounted on the listings pages.
Participation in the sale is voluntary for sellers, you may choose whether or not a sale is for you.
We have not held a sale on Babylon Mall since switching to the new software and website design, so if you find any "cobwebs" (aka glitches) at all, please let us know and we will do our best to dust them off ASAP!
Mar 18, 2008
Setting up for Google Analytics
The mall doesn't have a great stats reporting tool. If you are using the stats with a subdomain, it does not count visits to your store through the main mall shopping page. Luckily, the mall gives you an easy way to integrate with Google Analytics.
If you edit your store, you will see the first field on the page stores your Google Analytics account number.
Where can I find my Google Analytics account number?
To access your tracking code account number, first you must sign up for a Google Analytics account. Then:
1. Sign in to Google Analytics
2. From the Analytics Settings page, find the profile for which you would like to retrieve the tracking code. Please note that tracking code is profile-specific. You will probably have to create a profile using your subdomain or the long URL to your store.
3. From that profile's Settings column, click Edit
And back to your stores page, you will enter UA-XXXXXX-X into the first field. Don't forget to save!

If you edit your store, you will see the first field on the page stores your Google Analytics account number.
Where can I find my Google Analytics account number?
To access your tracking code account number, first you must sign up for a Google Analytics account. Then:
1. Sign in to Google Analytics
2. From the Analytics Settings page, find the profile for which you would like to retrieve the tracking code. Please note that tracking code is profile-specific. You will probably have to create a profile using your subdomain or the long URL to your store.
3. From that profile's Settings column, click Edit

4. At the top right of the Main Website Profile Information box, click Check Status

5. Your tracking code can be copied and pasted from the text box in the Instructions for adding tracking section.
Ok, so they've changed some stuff since I first wrote these 5 steps. The only tracking code you need to enter on the mall looks something like this:
UA-XXXXXX-X
(where the X's are digits).
You can copy it from the Legacy Tracking Code (urchin.js) section of the Google Analytics page that you should be on from step 5. You do NOT need to copy the whole thing:
<script src="http://www.google-analytics.com/urchin..js type="></script>
<script type="text/javascript">
_uacct = "UA-XXXXXX-X";
urchinTracker();</script>
And back to your stores page, you will enter UA-XXXXXX-X into the first field. Don't forget to save!

Mar 5, 2008
Theme Manager Tutorial - Part 1 - Information Overload.
The theme manager on Babylon Mall lets you define colours and fonts for certain sections of your mall store pages. Every mall store has the logo, navigation and item information sections but in slightly different positions:
The theme manager lets you define colours, fonts and alignments for those 3 page sections. In addition, it lets you define general settings for every page. It also lets you redefine the colours of hyperlinks; the font sizes and colours of the HTML tags H1, H2 and H3; and lets you specify an alignment and border colour for images.
The theme manager is linked from your member's page that you see when you logged in. It is here:
Most seller accounts on Babylon Mall come with 10 pre-set themes. When you click to go to the Theme Manager, you should see a page similar to this:
You are free to edit any of these themes, or to create a new one. It might be easier to start with a theme that is close to what you want and modify it.
Click the Page link next to the Artsy theme. You will see a page like this:
You may decide that you want to change the background colour. You can enter a hex code for the new colour you wish to use, or you can click the little palette icon: . If you want a wider range of colours to choose from, you can use the colour blender.
. If you want a wider range of colours to choose from, you can use the colour blender.
So for this example, we click the little palette icon and choose a darker green in the popup window. The popup window will go away, and the value of the background color field will change to the new value. The screen you are looking at won't show the change in colour until you click the 'Test Theme' button.
When you are happy with the settings you have chosen, click the Save Theme button to save your settings for this theme.
Now, to apply the Artsy theme to your store, you will need to edit your store. Click the format tab as shown below:
The last field on this page is for plugging in the theme you would like to use.
Clicking the icon will give you a list of themes that you can pick from. Then save your store, and your theme will be applied.
will give you a list of themes that you can pick from. Then save your store, and your theme will be applied.
The theme manager lets you define colours, fonts and alignments for those 3 page sections. In addition, it lets you define general settings for every page. It also lets you redefine the colours of hyperlinks; the font sizes and colours of the HTML tags H1, H2 and H3; and lets you specify an alignment and border colour for images.
The theme manager is linked from your member's page that you see when you logged in. It is here:

Most seller accounts on Babylon Mall come with 10 pre-set themes. When you click to go to the Theme Manager, you should see a page similar to this:

You are free to edit any of these themes, or to create a new one. It might be easier to start with a theme that is close to what you want and modify it.
Click the Page link next to the Artsy theme. You will see a page like this:

You may decide that you want to change the background colour. You can enter a hex code for the new colour you wish to use, or you can click the little palette icon:
 . If you want a wider range of colours to choose from, you can use the colour blender.
. If you want a wider range of colours to choose from, you can use the colour blender.So for this example, we click the little palette icon and choose a darker green in the popup window. The popup window will go away, and the value of the background color field will change to the new value. The screen you are looking at won't show the change in colour until you click the 'Test Theme' button.

When you are happy with the settings you have chosen, click the Save Theme button to save your settings for this theme.
Now, to apply the Artsy theme to your store, you will need to edit your store. Click the format tab as shown below:
The last field on this page is for plugging in the theme you would like to use.

Clicking the icon
Mar 2, 2008
The Shipping Inquiry Email
Buyers can add items to their Babylon Mall shopping cart and then send a shipping inquiry email to you, the seller, by clicking one button.
Now, the funny thing about this email is that if you just hit reply, and send a response, it goes to support@babylonmall.com. That's me. While it doesn't bother me, that's probably not who you were trying to email. You have to copy/paste the buyer's email from the shipping inquiry email message body into the To: section of the email.
This is a small attempt to keep a handle on spam emails and here's why: It's always dangerous to automatically put email addresses in the From section of an email using a program - this is how most spam emails originate and newer email programs are starting to check the From section against the server that actually sent the email. The email being sent to you is actually coming from a program on Babylonmall.com. If I used the buyer's email address in the From section of the email, there is a very good chance that the shipping inquiry would end up in your spam folder.
So, faced with the choice of me getting the email or your spam folder, I chose myself!
Now, the funny thing about this email is that if you just hit reply, and send a response, it goes to support@babylonmall.com. That's me. While it doesn't bother me, that's probably not who you were trying to email. You have to copy/paste the buyer's email from the shipping inquiry email message body into the To: section of the email.
This is a small attempt to keep a handle on spam emails and here's why: It's always dangerous to automatically put email addresses in the From section of an email using a program - this is how most spam emails originate and newer email programs are starting to check the From section against the server that actually sent the email. The email being sent to you is actually coming from a program on Babylonmall.com. If I used the buyer's email address in the From section of the email, there is a very good chance that the shipping inquiry would end up in your spam folder.
So, faced with the choice of me getting the email or your spam folder, I chose myself!
Mar 1, 2008
Shop Babylon Mall From Anywhere! (on the internet...)
Ok, so just what is this thing anyway?

I have to confess that I use the Firefox browser. If I didn't, I would have about 150 open windows and my computer would crash. In Firefox you can install "bookmarklets", which let you add one-click functionality to your browser toolbar. You can also add them to IE but as a "Favorite".
For example, the "Hive It!" buttons on the mall could be installed as a bookmarklet, so that you can Hive any web page, even pages that don't have a "Hive It!" button. In fact, Stylehive has the "Stylehive bookmarklet" that you can install for just that purpose.
Ok, so what does this all have to do with the Babylon Mall bookmarklet and shopping from anywhere?
The Babylon Mall bookmarklet simply runs a search on the mall for the word or words you have highlighted on the web page that you are currently on. The web page can be anywhere on the internet. Say you are on a web site reading about a certain style or designer, and you think to yourself "Hmmm, I wonder if there is anything like that on Babylon Mall?" Just highlight the style or designer's name, click the bookmarklet you installed, and it will search the mall for that style or designer.
It just makes it easier to shop on Babylon Mall.
You can read more about bookmarklets here, including information about security and safety of bookmarklets.

I have to confess that I use the Firefox browser. If I didn't, I would have about 150 open windows and my computer would crash. In Firefox you can install "bookmarklets", which let you add one-click functionality to your browser toolbar. You can also add them to IE but as a "Favorite".
For example, the "Hive It!" buttons on the mall could be installed as a bookmarklet, so that you can Hive any web page, even pages that don't have a "Hive It!" button. In fact, Stylehive has the "Stylehive bookmarklet" that you can install for just that purpose.
Ok, so what does this all have to do with the Babylon Mall bookmarklet and shopping from anywhere?
The Babylon Mall bookmarklet simply runs a search on the mall for the word or words you have highlighted on the web page that you are currently on. The web page can be anywhere on the internet. Say you are on a web site reading about a certain style or designer, and you think to yourself "Hmmm, I wonder if there is anything like that on Babylon Mall?" Just highlight the style or designer's name, click the bookmarklet you installed, and it will search the mall for that style or designer.
It just makes it easier to shop on Babylon Mall.
You can read more about bookmarklets here, including information about security and safety of bookmarklets.
Feb 27, 2008
Mall Downtime
Babylon Mall will be unavailable for approximately 15 minutes on Thursday, Feb 27, 2008 at about 6pm EDT. The server is having a memory upgrade.
Feb 26, 2008
Hive it!
If you haven't already done so, I would encourage you to have a look at Stylehive, which is a social networking website all about shopping. If you create an account, you can add items to your "bookmarks" in your own little "hive". You can "follow" others, and you can have others "follow" you (for example, follow me here!)
Each item on the mall comes with it's own "Hive it!" button, which will let you add the item to Stylehive using their cool graphical interface, making the item available for everyone on the hive to see. The "Hive it!" button looks like this:

It basically gives your items more exposure to a wider audience interested in shopping - for free! So I encourage everyone to sign up on Stylehive and start hiving your items today!
Each item on the mall comes with it's own "Hive it!" button, which will let you add the item to Stylehive using their cool graphical interface, making the item available for everyone on the hive to see. The "Hive it!" button looks like this:

It basically gives your items more exposure to a wider audience interested in shopping - for free! So I encourage everyone to sign up on Stylehive and start hiving your items today!
Feb 25, 2008
I signed up for a shop. Now what?
Well you did it. You finally signed up for a mall shop, got a username and password, logged in, now... huh? Where do you start?
I get this question quite often, so I thought I would list the things you need to do to get your store up and running.
First of all when you login to your mall account, you will see the What do I do next? link, under the general section. Click the link, and it should step you through everything you need to do to have enough data entered to get a shop up and running.
I will go through the things that the script checks for, which will hopefully give a better understanding of the big picture and help people who maybe are thinking of signing up but haven't yet...
Step 1. Edit your profile and just check that your email address etc is correct. Also check that the notifications are set the way you want - if they're all set to yes, you will get weekly emails. The "what do I do next" script doesn't check for this.
Step 2. The script checks that you have entered payment information. You can choose Paypal, Google Checkout, or Paypal Layaway. With Paypal Layaway, you set the terms - the downpayment now and the length of time in months to finish paying.
Step 3. Optional: Enter store departments.
Step 4. Add a new store. You can go back and edit your store as often as you like once you've created it.
Step 5. Play around with the theme manager a bit. This is where you can choose from pre-existing themes or make up your own. Here you will be setting the fonts and colours for different areas of the pages. It works with the store formats from step 4, and is set on the very last field of the Format section from the edit store page.
Step 6. Go back and edit your store, and choose a template that you like. Also make sure to specify a category for your store, this will ensure that it shows up on the Shop Page under the appropriate section, as well as under "All Stores."
Step 7. Add items to your store. Go to the items link and click the "Add New Items button." If your store is not yet open, it is safe to mark all your items as "on sale", this specifies that they will show up in the listing, not that they are offered at a discount. They won't show up in the listing of any closed store. If your store is already open, mark your items as "presale" until you are finished working on them.
Step 8. Preview your store. Check that the theme and format work ok for your logo and setup. Check that you can read the font against the background. Check that the payment methods are working - especially in the case of Google Checkout. You can do this by clicking on the Payment button (obviously don't buy your own item - Paypal won't let you, Google checkout probably won't either). If everything looks ok, you can open your store by going to the edit store page, and setting it's status to "Open". It's the 4th field down under the General tab.
Hopefully this will be helpful to some people. I will cover other topics such as the USPS Shipping Calculator and the Theme Manager in more detail in later posts.
I get this question quite often, so I thought I would list the things you need to do to get your store up and running.
First of all when you login to your mall account, you will see the What do I do next? link, under the general section. Click the link, and it should step you through everything you need to do to have enough data entered to get a shop up and running.
I will go through the things that the script checks for, which will hopefully give a better understanding of the big picture and help people who maybe are thinking of signing up but haven't yet...
Step 1. Edit your profile and just check that your email address etc is correct. Also check that the notifications are set the way you want - if they're all set to yes, you will get weekly emails. The "what do I do next" script doesn't check for this.
Step 2. The script checks that you have entered payment information. You can choose Paypal, Google Checkout, or Paypal Layaway. With Paypal Layaway, you set the terms - the downpayment now and the length of time in months to finish paying.
Step 3. Optional: Enter store departments.
Step 4. Add a new store. You can go back and edit your store as often as you like once you've created it.
Step 5. Play around with the theme manager a bit. This is where you can choose from pre-existing themes or make up your own. Here you will be setting the fonts and colours for different areas of the pages. It works with the store formats from step 4, and is set on the very last field of the Format section from the edit store page.
Step 6. Go back and edit your store, and choose a template that you like. Also make sure to specify a category for your store, this will ensure that it shows up on the Shop Page under the appropriate section, as well as under "All Stores."
Step 7. Add items to your store. Go to the items link and click the "Add New Items button." If your store is not yet open, it is safe to mark all your items as "on sale", this specifies that they will show up in the listing, not that they are offered at a discount. They won't show up in the listing of any closed store. If your store is already open, mark your items as "presale" until you are finished working on them.
Step 8. Preview your store. Check that the theme and format work ok for your logo and setup. Check that you can read the font against the background. Check that the payment methods are working - especially in the case of Google Checkout. You can do this by clicking on the Payment button (obviously don't buy your own item - Paypal won't let you, Google checkout probably won't either). If everything looks ok, you can open your store by going to the edit store page, and setting it's status to "Open". It's the 4th field down under the General tab.
Hopefully this will be helpful to some people. I will cover other topics such as the USPS Shipping Calculator and the Theme Manager in more detail in later posts.
Feb 24, 2008
Tip of the Day - Got a blog?
If you have a blog, chances are you can add RSS or data feeds to one of the page elements. With Babylon Mall, your store automatically has a data feed of your latest items, which will change over time as you add new stuff.
Try this: go to any mall store (chichichambers will do), but preferably your own. See the little XML image? It looks like this:
Click the image, and save the URL from your browser's address bar.
Now go to your blog, and plug the URL into your data feed element, and voila. Instant listings!
Try this: go to any mall store (chichichambers will do), but preferably your own. See the little XML image? It looks like this:

Click the image, and save the URL from your browser's address bar.
Now go to your blog, and plug the URL into your data feed element, and voila. Instant listings!
USPS Shipping Calculator
Today I added back the First Class mail option to the shipping calculator. I removed it back in July following an email from the USPS. Go figure.
The main quirk about the shipping calculator is that when you add a store, and click 'Yes' to using the USPS shipping calculator, you must first save the store, then go edit the store again before you will see the shipping methods.
Also, if the USPS changes any of their mail service names, I will need to go in and edit code. I may redo the code at some point to make it easier for me to maintain, however it does work just fine.
The main quirk about the shipping calculator is that when you add a store, and click 'Yes' to using the USPS shipping calculator, you must first save the store, then go edit the store again before you will see the shipping methods.
Also, if the USPS changes any of their mail service names, I will need to go in and edit code. I may redo the code at some point to make it easier for me to maintain, however it does work just fine.
Feb 22, 2008
Tip of the Day - Your Website and a Mall Store
I had an idea (I bet you smelled wood burning!) that maybe a tip of the day would be more interesting than my babbling. So without further ado...
Many people have their own websites these days. Some mall sellers will set up their Babylon Mall shop to look as close to their website as possible, and then add a link on their website to their store.
The mall offers a "theme" manager with the ability to define all your colours and fonts. It also lets you choose a format for your store and a layout for items. The format and the theme work together, so there is lots of flexibility when it comes to the look and feel of your store.
Many people have their own websites these days. Some mall sellers will set up their Babylon Mall shop to look as close to their website as possible, and then add a link on their website to their store.
The mall offers a "theme" manager with the ability to define all your colours and fonts. It also lets you choose a format for your store and a layout for items. The format and the theme work together, so there is lots of flexibility when it comes to the look and feel of your store.
Feb 21, 2008
MySpace & Google Checkout
If you got here by clicking the MySpace link on the Mall home page, I do apologize! Haven't had time to make a new image that says 'Blog' instead. It's been months at least since I've been able to login to MySpace, and it keeps telling me I've had too many login attempts. No kidding.
So I decided to break away and do my own blog. We'll see how that goes.
Anyway, since I'm here complaining about stuff, let's talk about Google Checkout and why they only offer seller accounts to the US and UK. Why not Canada? The mall offers payments using Google Checkout but only to sellers. So you can't pay mall fees using Google Checkout because I live in Canada, but you can happily accept payments (if you live in the US or UK) using Google Checkout on the mall, even from Canadians, and it integrates with the various methods of shipping that we offer too (flat rate, 3-tiered, or USPS). But really, Google, get it together!
So I decided to break away and do my own blog. We'll see how that goes.
Anyway, since I'm here complaining about stuff, let's talk about Google Checkout and why they only offer seller accounts to the US and UK. Why not Canada? The mall offers payments using Google Checkout but only to sellers. So you can't pay mall fees using Google Checkout because I live in Canada, but you can happily accept payments (if you live in the US or UK) using Google Checkout on the mall, even from Canadians, and it integrates with the various methods of shipping that we offer too (flat rate, 3-tiered, or USPS). But really, Google, get it together!
Feb 19, 2008
Customer Service
I don't know how interesting or relevant this blog will be to anyone, anywhere, but who knows. I haven't really blogged before, although I have been known to write copious volumes of email.
After several months of trying in vain to login to my MySpace account, I figured I should just start a blog instead.
Lately I have had all kinds of customer service problems from the likes of MySpace and Google. I am ecstatic to report my problem with Google was solved very quickly once I actually got in touch with a real human (which took 13 days). MySpace on the other hand, I think I give up.
After several months of trying in vain to login to my MySpace account, I figured I should just start a blog instead.
Lately I have had all kinds of customer service problems from the likes of MySpace and Google. I am ecstatic to report my problem with Google was solved very quickly once I actually got in touch with a real human (which took 13 days). MySpace on the other hand, I think I give up.
Subscribe to:
Comments (Atom)




